However, when attempting to connect over USB (the cable supplied originally with the S7 Edge), the Mac is unable to connect. 'Android File Transfer' tells me 'Could not connect to device. Transfer Files from Android to Mac using iSkysoft Transfer Toolbox Part 2. Use Android File Transfer to Get Files from Android to Mac Part 3. Try Dropbox to Easily Transfer Your Files from Android to Mac Part 4. Send files by WhatsApp web Part 5. Use Email to Send Files from Android to Mac.
Summary
In an era where smartphones have become the main tool in taking photos, transferring photos from a cell phone to a computer is common. As such you may have to find out how to transfer photos from Samsung to Mac if you have those specific devices.
For those who have Samsung phones and Mac/iMac/MacBook computers, below are some of the methods you can use. You can pick one as you like to download photos from Samsung phone to Mac for backup or freeing up Samsung phone space.
Method 1. How to Transfer Photos from Samsung to Mac with The Best Samsung Transfer for Mac
When you need to transfer photos from Samsung to Mac, a professional Samsung Transfer for Mac - Samsung Messages Backup (Mac Version) is designed for you. We list this program as the first choice because its all-around & powerful functions can provide big convenience for every Android user. Those who do not have a technical background can even use it intuitively.
The Highlights of Samsung Messages Backup (Mac Version)
1) Support photos, music, videos, contacts, call logs, SMS, apps, and so on.
2) Allow previewing files before data transferring.
3) Transfer files between Android and Mac with few clicks (Manage Android files on Mac).
4) No third-party app is required. Easy to use.
5) 100% clean & safe. Without data loss.
6) Support almost all Android phones on the market, including Samsung Galaxy S10/S9/S8/S7/S6, Galaxy Note 9/Note 8, Galaxy A9/A8, and more.
You can free download Samsung Messages Backup to your Mac here and follow the steps to transfer photos from Samsung to Mac easily.
[Step-by-step Tutorial] How Do I Transfer Photos from Samsung to Mac with The Best Samsung Transfer for Mac?
You can have a quick look at the brief steps and learn the details at the following instructions.
Quick Look
- Launch Samsung Messages Backup software and connect your Samsung phone to the Mac with a USB cable.
- Preview and tick on the photos from the interface of the program.
- Click Export to transfer photos from Samsung to Mac without data loss.
- Additional: Backup your whole Samsung Galaxy to the Mac with 1 click (photos are included).
See the 1-2-3 steps to easily transfer photos from Samsung Galaxy to the Mac
Step 1. Please run the program and connect your Samsung Galaxy to the Mac with a USB cable. You can see the interface as below to let you enable USB debugging on your Samsung phone, just do like the prompts.
Step 2. Follow the on-screen prompts to make the program recognize your Samsung Galaxy. You can enter the main interface of the program, from which you can see all the detected files are sorted into different folders on the left panel.
Step 3. Please go to the Photos folder, choose Phone Gallery and preview the pictures that you want to transfer to your Mac, tick them on.
Step 4. Click the Export button on the top menu bar, then you need to select a local folder to save the transferred photos, confirm your choice and the photos you have ticked are backed up from Samsung phone to the Mac.
Additional: 1-click backup your whole Samsung Galaxy to your Mac.
On the main interface of Samsung Messages Backup, please go to Super Toolkit on the top menu bar. Then click the Backup button, choose a location to save the backups and tap on Back Up. Wait for a few minutes and all the files on your Samsung Galaxy are transferred to your Mac.
You may need:
Method 2. How to Transfer Photos from Samsung to Mac with Android File Transfer
Android File Transfer is one of the most popular desktop apps among Android users. It has many who praise it for its features and at the same a smaller number who have had a bad experience using it. Despite that, it is one of the most reliable Android file-sharing apps you can come across.
Steps to transfer photos from Samsung to Mac using Android File Transfer
- Install Android File Transfer on your Mac then connect the Samsung device to the Mac computer using a USB cable.
- Swipe downward on your Samsung screen to go to the notification bar and connect it in MTP mode.
- Open Android File Transfer on Mac then look for the location of the pictures. You will most likely find them in the Camera folder under DCIM.
- Create a folder on Mac and select the photos you wish to transfer then drag them over to the folder.
Pros:
- Support to transfer files between Android devices and Mac computers.
- Android phones with Android 3.0 or later are supported.
- Support media files and documents.
Cons:
- Do not allow to preview data before transferring, which makes it harder for the first time users to locate anything they need.
- Only support to import photos from a Samsung Galaxy to Mac one by one.
Check if you need:
Method 3. How to Transfer Photos from Samsung to Mac with Smart Switch
Samsung Smart Switch is one of the fastest photo-sharing apps and is also great for the transfer of other types of files, which is believed to have contributed to its wide popularity. It has both the mobile apps and desktop apps for Mac/Windows, so you can use its Mac version to import photos from Samsung Galaxy to Mac.
Macbook pro garageband review. Here's how:
- Install and launch Smart Switch on your Mac.
- Connect your Samsung device to the Mac with a USB cable and allow access to the phone data on your Samsung screen. After that, Smart Switch will detect your phone automatically.
- On the main interface, please hit the name of your phone, and go to the Internal memory by tapping on the folder icon.
- You can get a list of files of your phone memory. Please go to DCIM > Camera > select the photos that you like to copy > drag them to the Mac computer.
Pros:
- Widely support Android devices with Android 4.3 or later and Mac OS X 10.6 or later.
Apple safari windows 7 download. - Support photos, videos, music, contacts, messages, calendars, and more.
- Support to backup your Samsung to Mac with 1 click.
- Support to restore from iTunes backup.
Cons:
- Do not allow to preview data before transferring.
- When backing up your whole Samsung phone to Mac, the speed is slower than Samsung Messages Backup software (mentioned in Method 1).
Read Also:
Method 4. How to Transfer Photos from Samsung to Mac with Image Capture App
For those who do not like installing third-party software on your Mac computer, the Image Capture app is the most appropriate method for you to copy photos from Samsung to Mac. It comes installed on Mac which means all you have to do is open it and use it.
Here's how:
- Launch Image Capture app on your Mac.
- Connect your Samsung device to the Mac with a USB cable, choose the PTP mode from the Samsung notification screen.
- Select your Samsung phone from the Devices list.
- Choose a local folder for storing the transferred photos.
- Preview the photos and choose the ones that you want to copy, then click Import. You can also click Import All to copy all the photos from Samsung to Mac.
Pros:
- Support to preview pictures before copying.
- No third-party software required.
- Allow transferring a large number of pictures at once fast.
- Easy to use.
Cons:
- Only support photos/pictures.
Conclusion
With the 4 simple ways mentioned above, transferring photos from Samsung to Mac will no longer trouble you. Pick one as your will to have a try.
If you need to transfer other files between Samsung Galaxy S10/S9/S8/S7/S6 to the Mac, such as contacts, call logs, SMS, music, videos, apps, and documents, you can choose Samsung Messages Backup, which is a powerful software for Android data management.
Related Articles:
A lot of Android users rely on Mac as their primary computer. Keeping this in mind, it's important to have best android file transfer app or software that can help you transfer files between your Android smartphone and Mac. Given that Apple doesn't offer a software by default to do this, users have long had to rely on third-party solutions for safe and secure file transfer between a Mac and an Android device.
Google has had the Android File Transfer app for Mac that helps you easily transfer files (or even drag and drop) onto your Android phone or tablet. However, this is not suitable for every purpose. Despite its feature set, Android Device Manager does have some limitations.
Android File Transfer To Macbook Pro
This is where other offerings come into the mix. Given that there are quite a lot of these apps now, we decided to compile a list of the five best Android file transfer software for Mac in 2020. So without waiting any further, let's get right to it.
A word on Mac
It's worth noting that, even though Android has improved substantially over the years — and so has macOS — you still cannot just download files by plugging in your USB or USB-C cable. You have to download what is essentially the 'compatibility' app Google has made for macOS, Android File Transfer. Once you download that — for free — you should be able to transfer files as freely as you'd like.
That said, Android File Transfer is also still the best file transfer software that you can pick up for Mac. There are plenty of others that add more features, but truly, all you need is Android File Transfer from Google, which we'll talk about here:
Best Android File Transfer Software for Mac
Transfer Photos From Android To Macbook Pro
1) Android File Transfer
This service has been around for quite a while now. Google has refined the app over the years to maintain compatibility with newer macOS versions. It's a pretty basic solution to something that concerns so many users. Android File Transfer allows you to seamlessly access your Android smartphone or tablet through a macOS computer. It allows you to transfer or view photos, videos, contacts and more in no time.
It works over a USB connection, so it's imperative to have a wired connection with your Mac for this feature to work. As we said, it's not the best solution out there, but it works out pretty well for a lot of users. Sure, it doesn't have the bells and whistles of other apps, though it gets the job done pretty decently. Android File Transfer is available from Google's site (link above), and is free.
Download it now: here
2) SyncMate
This is an elaborate software for your macOS computer that can connect to several other devices in addition to your Android smartphone or tablet. Further, it allows you to connect your Android device as a separate hard drive, allowing seamless file transfer between your Mac and Android device. You can also mount your Android smartphone as a separate disk on your Mac, giving you the freedom to quickly transfer files between folders. What makes SyncMate really stand out is the fact that it can also sync music, contacts, and even folders without any effort from the user.
Pretty much like an iPhone, SyncMate can automatically sync predetermined folders in no time. It can also sync apps between your Mac and Android devices, which is an appealing feature to have on a Mac software. It's an extremely functional app and has to be high up on your list if you're seeking to stick to a handy solution. The company offers a free edition that anybody can try out and then move on to the paid of 'Expert' version if they like the product.
Download it now: here
3) Handshaker
This is an app that doesn't require a separate download link as it can be downloaded directly from the Mac App Store. It's perhaps the best alternative to third-party Android file transfer apps as it has been approved by Apple for this very purpose. Keeping this in mind, it has to be on top of every Mac/Android user's list. As far as the features are concerned, it's fairly easy to pair with an Android smartphone or tablet. The app supports drag and drop of files between the Mac and the Android device.
Although the app initially required a wired connection for file transfer, it now supports wireless file transfer as well with impressive speeds. The best part here is that the app also lets you access your phone's microSD card storage and transfer files conveniently. What makes this app my favorite is the fact that it's completely free to download on the Mac App Store. Be sure to check it out.
Download it now: here
Free Android Transfer For Pc
4) AnyTrans for Android
This particular software is pretty similar to SyncMate, in that it offers a comprehensive device syncing solution between a Mac and Android smartphone/tablet. It supports all the versions of Android, so you're well covered even if you own a slightly older Android device. This particular offering is fully capable of syncing photos, music, videos, and even apps through .apk files. The app uses a secure protocol to setup a connection between the Mac and the Android device to protect the safety of your files.
If there's one downside, it's the fact that AnyTrans can take a while sometimes to recognize your device. This can be annoying especially if you're in a hurry. But to make up for this, remember that AnyTrans can also help you download music videos online at no cost. iPhone users have been using AnyTrans as a viable iTunes alternative to sync music and photos, so it's only fair that the folks at AnyTrans have a version for Android users as well.
Download it now: here
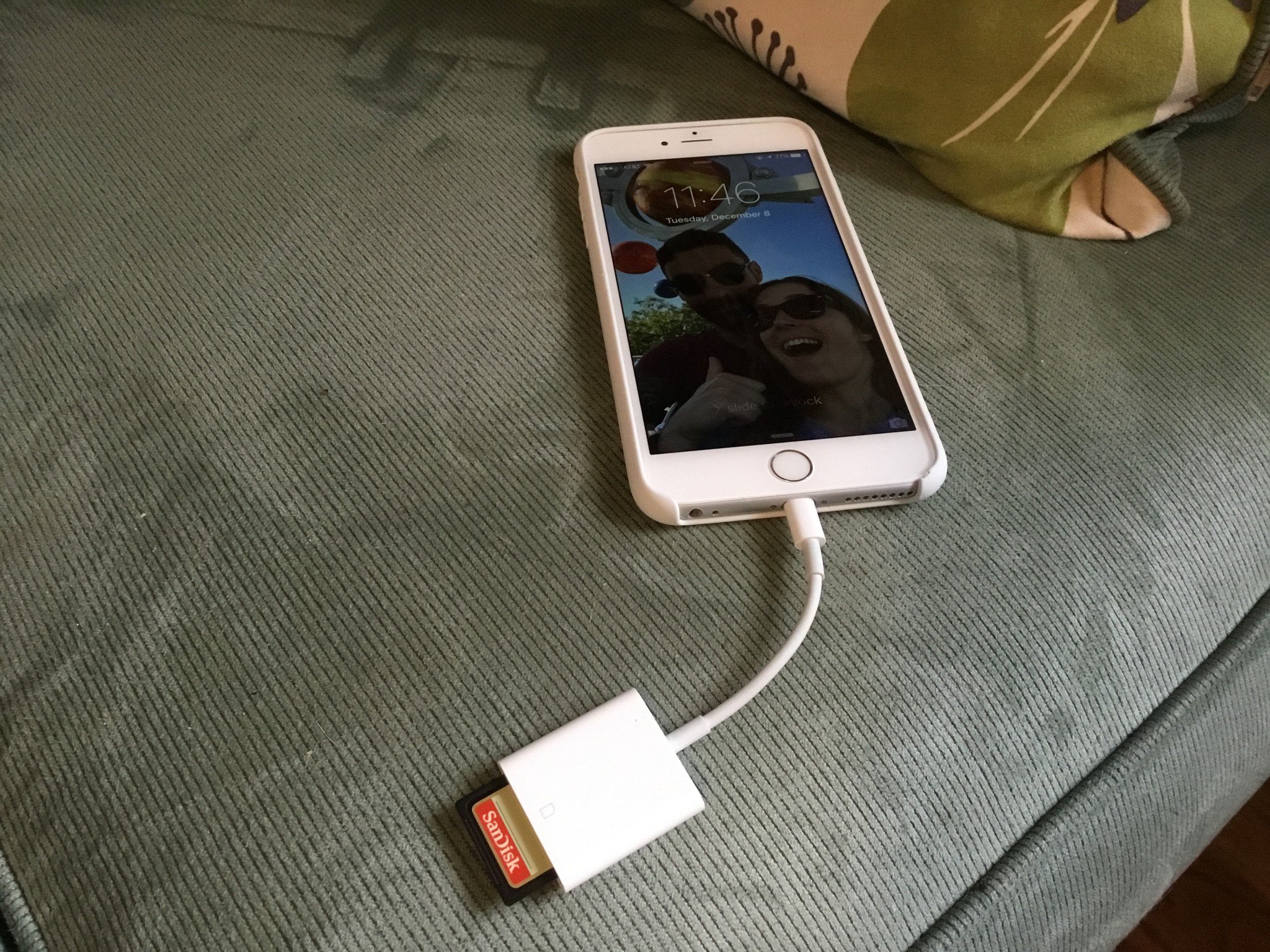
5) Cloud Services
This is a bit of an odd choice but hear us out. Services like Dropbox and Google Drive have allowed seamless syncing between desktops and Android devices for quite some time. Keeping this in mind, it's not a bad idea to install a Google Drive or Dropbox plugin on your macOS computer and copying the files there to access it immediately on your Android smartphone and vice versa. This can, however, take some time and is highly dependent on the kind of internet connectivity you have, so it might not be for everyone.
But if the internet speed is not a concern, this simple option can come in handy to every user. It's also important to remember that Cloud services offer a certain amount of free storage to some users. Keeping this in mind, this is perhaps one of the cheapest and most effective modes of file transfer between a Mac and an Android device, although the speed remains a concern for some users.
Download it now: here
Verdict on the best android file transfer app
As you can see, there are a lot of excellent applications that you can use to seamlessly transfer files from Android to Mac. The nice thing about applications like these is that they allow you to quickly and easily move files from Android to Mac, and from Mac to Android.
Do you have a favorite way that you transfer files from Android to Mac, and the other way around? Let us know in the comments section below!
